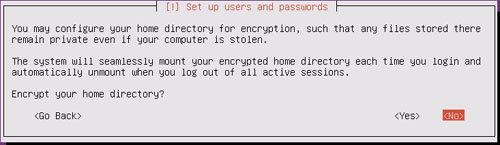Bir önceki makalemde Zabbix 2.0 kurulumu için gereken işletim sistemi Ubuntu Server 12.04 kurulumunu anlatmıştım. Şimdi bu işletim sisteminin üstüne Zabbix 2.0 kurulumunu anlatacağım.
Zabbix kurulumuna geçmeden önce Ubuntu'da yapmamız gereken ayarları yapalım.
Öncelikle işlem yaparken bir kısıtlama ile karşılaşmamak için root olalım. Bunun için komut satırına aşağıdaki komutu yazıp enterlayalım. Şifre soracak ve şifremizi girelim.
sudo su -
İlk olarak sunucumuzun IP adresini sabitleyelim. Sunucunun şu andaki IP ayarlarını görmek için komut satırında ifconfig yazalım.
Şu anda sunucumun IP adresi 192.168.2.114 müş. Bu IP adresini 192.168.2.25 yapacağım. Bunun için her zaman kullandığım vi editör ile /etc/network/interfaces dosyasında aşağıdaki satırda değişiklik yapacağız. Benim sunucumda tek ethernet olduğu için sadece eth0 var. Sizdeki sunucunuzun ethernetlerine göre bu değişkenlik gösterebilir. Siz IP ayarlarınızı kendi ağınıza göre yapmalısınız.
aşağıdaki satır yerine
iface eth0 inte dhcp
şu şekilde olacak
iface eth0 inet static
address 192.168.2.25
netmask 255.255.255.0
gateway 192.168.2.254
network 192.168.2.0
broadcast 192.168.2.255
dns-nameservers 192.168.2.254
Daha sonra kaydedip çıkalım ve bu ayarların aktif olması için network servisini yeniden başlatalım. Bunun için aşağıdaki komutu kullanalım.
# /etc/init.d/networking restart
Ayarlarımızın aktif olduğunu kontrol etmek için tekrar ifconfig komutunu kullanabilirsiniz. Artık 192.168.2.25 IP si ile sunucuma bağlanabilirim.
Şimdi Zabbix kurulumuza geçebiliriz. Öncelikle Zabbix sunucumuzu
buradan indirelim. İndirdiğimiz dosyayı (zabbix-2.0.2.tar.gz) sunucu içerisinde /var/tmp içine kopyalayalım. Ben bu işlem için windowsta çalışan WinSCP programını kullanıyorum.
Daha sonra sunucumuzda # cd /var/tmp komutu ile klasör içine girelim ve aşağıdaki komut ile sıkıştırılmış dosyayı açalım.
# tar -zxvf zabbix-2.0.2.tar.gz
Dosyalar açıldıktan sonra kalsörün içine girelim.
# cd zabbix-2.0.2/
Dikkat: Bundan sonra yazacağım komutlar bu klasör içindeyken çalışacaktır. Başka bir klasör içindeyseniz komutları ona göre güncellemelisiniz.
Zabbix grubu ve kullanıcısını yaratalım
# groupadd zabbix
# useradd -g zabbix zabbix
Zabbix kullanıcısına şifre atayalım
# passwd zabbix
MySQL kurulumu yapalım
# apt-get install mysql-server
Kurulum sırasında sizden mysql root için şifre isteyecek sadece.
MySQL Database yaratalım
# mysql -u root -p
mysql > create database zabbix character set utf8;
mysql > quit;
Databasede gerekli verileri import edelim.
# mysql -u root -p zabbix < database/mysql/schema.sql
# mysql -u root -p zabbix < database/mysql/images.sql
# mysql -u root -p zabbix < database/mysql/data.sql
Gerekli olan diğer programların kurulması
# apt-get install build-essential
# apt-get install libmysqld-dev
# apt-get install libcurl4-openssl-dev
# apt-get install libsnmp-dev
# apt-get install make
Zabbix konfigürasyon dosyasının oluşturulması
# ./configure --enable-server --enable-agent --with-mysql --with-net-snmp --with-libcurl
Kurulumu başlatalım
# make install
Zabbix konfigürasiyon dosyası ayarları
# vi /usr/local/etc/zabbix_server.conf
Bu dosyanın içine database parolasını girelim.
DBPassword=***
Daha sonra Zabbix Server ve Zabbix Agent servislerini başlatalım.
# zabbix_server
# zabbix_agentd
Sunucu kurulumumuz tamamlanmış oldu. Şimdi Sunucunun Web arayüzünü kuralım. Önce gerekli programları kuralım.
# apt-get install apache2
# apt-get install php5
# apt-get install libapache2-mod-php5
# apt-get install php5-mysql
# apt-get install php5-gd
Apache sunucusunu yeniden başlatalım
# /etc/init.d/apache2 restart
Web dosyalarını kopyalayalım
# mkdir /var/www/zabbix
# cp -r frontends/php/* /var/www/zabbix/
php.ini dosyasında düzeltmeler
# vi /etc/php5/apache2/php.ini
post_max_size = 8M > post_max_size = 16M
max_execution_time = 30 > max_execution_time = 300
max_input_time = 60 > max_input_time = 300
date.timezone = > date.timezone = Turkey
Bu değişiklikler çalışsın diye Apache sunucusunu tekrar yeniden başlatalım.
# /etc/init.d/apache2 restart
Artık web arayüzünden kurulumu yapabiliriz. Bunun için bir makinadan sunucuya browser ile ulaşalım.
http://192.168.2.25/zabbix/
Karşımıza kurulum sihirbazı çıkacak, next diyerek devam edelim.
Karşımıza php ayarlarının kontrol edildiği ekran çıkacak. Herşeyin tamam olması lazım, next diyerek devam edelim.
Database ayarlarının olduğu sayfa çıkacak. Database şifresini yazıp "Test connection" diyelim. Herşey doğru ise Next aktif olacak, next diyelim.
Zabbix Server detaylarının olduğu sayfa gelecek. Name kısmına Zabix Server yazarak next diyelim.
Son kontrolleri yapacağımız sayfa karşımıza çıkacak. Next diyerek devam edelim.
Zabbix konfigürasyon dosyasının oluşturulacağı sayfa gelecek. Download configuration file diyerek dosyayı bilgisayarımıza indirelim ve dosyayı /var/tmp içine atalım. Buradan root ile var/www/zabbix/conf klasörüne kopyalayalım ve web arayüzünden Retry diyerek Finish tuşunun aktif olmasını sağlayalım ve finish diyelim.
# cp /var/tmp/zabbix.conf.php /var/www/zabbix/conf
Finish dediğimizde kurulum tamamlanmış olacak ve karşınıza kullanıcı adı ve şifre soran ana ekran gelecek. Zabbix kurulumunda varsayılan kullanıcı adı ve şifre aşağıdaki gibidir.
Kullanıcı adı : admin
Şifre : zabbix
Suucumuz artık kurulmuş oldu. Yalnız bilgisayar bağladığında sunucumuz otomatik başlayacak şekilde ayarlanmış durumda değil. Şu an her seferinden elinizle servisleri başlatmanız gerekecek. Şimdi bu otomatik ayarları da yapalım.
Log ve Pid dosyası ayarları
# mkdir /var/log/zabbix-server
# chown zabbix:zabbix /var/log/zabbix-server
# mkdir /var/run/zabbix-server
# chown zabbix:zabbix /var/run/zabbix-server
# mkdir /var/log/zabbix-agent
# chown zabbix:zabbix /var/log/zabbix-agent
# mkdir /var/run/zabbix-agent
# chown zabbix:zabbix /var/run/zabbix-agent
Konfigürasyon dosyası ayarları
# vi /usr/local/etc/zabbix_server.conf
Log dosyası için : /var/log/zabbix-server/zabbix_server.log olacak
# vi /usr/local/etc/zabbix_agentd.conf
Log dosyası için : /var/log/zabbix-agent/zabbix_agentd.log olacak
Servis dosyalarını kopyalayalım
# cp misc/init.d/debian/zabbix-* /etc/init.d/
Zabbix Server servis dosyalarındaki değişiklikler için
# vi /etc/init.d/zabbix-server
Pid dosyası için : /var/run/zabbix-server/$NAME.pid olacak
echo "Starting $DESC: $NAME" satırının altına aşağıdaki satırlar eklenecek
if test ! -d $(dirname $PID); then
mkdir $(dirname $PID)
chown -R zabbix:zabbix $(dirname $PID)
fi
Zabbix Agent servis dosyalarındaki değişiklikler için
# vi /etc/init.d/zabbix-agent
Pid dosyası için : /var/run/zabbix-agent/$NAME.pid olacak
echo "Starting $DESC: $NAME" satırının altına aşağıdaki satırlar eklenecek
if test ! -d $(dirname $PID); then
mkdir $(dirname $PID)
chown -R zabbix:zabbix $(dirname $PID)
fi
Servislerin otomatik başlaması için gerekli ayarlar
# update-rc.d zabbix-server defaults
# update-rc.d zabbix-agent defaults
Son olarak loglarımızın rotasyonlu yazılması için gerekli ayarlar
/etc/logrotate.d/ içine zabbix-server dosyası yaratarak,
# vi /etc/logrotate.d/zabbix-server
içerisine aşağıdaki satırları kaydedelim.
/var/log/zabbix-server/zabbix_server.log {
daily
rotate 7
compress
missingok
notifempty
create 0640 zabbix zabbix
sharedscripts
}
Aynı şekilde
/etc/logrotate.d/ içine zabbix-agent yaratarak,
# vi /etc/logrotate.d/zabbix-agent
içerisine aşağıdaki satırları kaydedelim.
/var/log/zabbix-agent/zabbix_agentd.log {
daily
rotate 7
compress
missingok
notifempty
create 0640 zabbix zabbix
sharedscripts
}
Daha sonra herşeyin çalıştığını test etmek için sunucumuzu reboot komutu ile yeniden başlatalım.
# reboot
Zabbix 2.0 sunucumuz kurulmuş oldu.